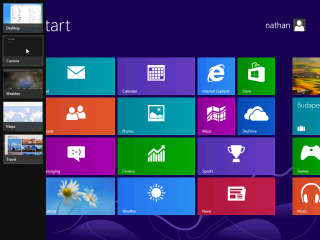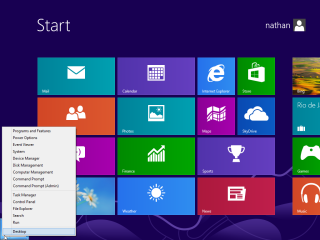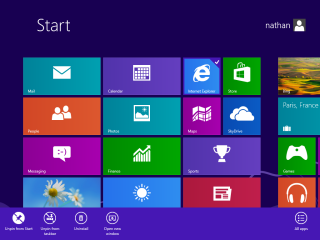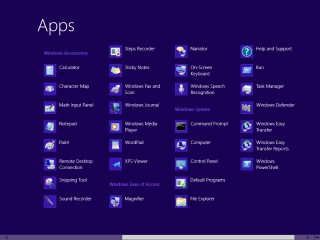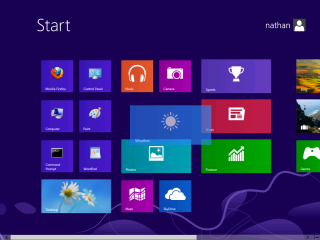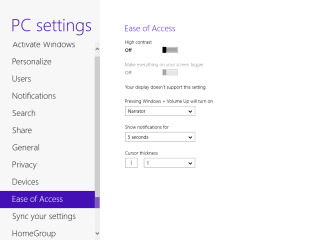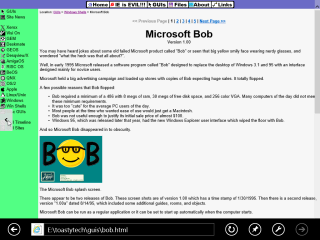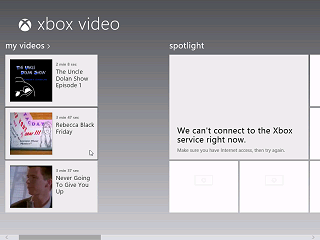|
|
Location: GUIs >
Windows >
Windows 8 Screen Shots (NT 6.2)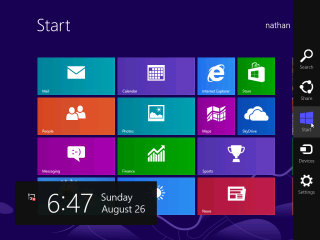
In Windows 8, if you keep blindly left-clicking and right-clicking and randomly dragging, mainly in the corners, you can eventually find a few invisible functions. If you move your mouse cursor in to the upper right corner, this menu panel pops out. Apparently Microsoft calls this the "Charms Bar". (The only way you would find it is if you were feeling lucky! It's magically craptastic! Start key + "C" also opens it, another key to memorize.)
The whole concept of using corners falls flat on its face when viewing a desktop through something like a virtual machine window with seamless mouse integration, or through remote desktop software. The corners just don't exist, you have to aim the mouse over a few small pixels inside your window. Clicking in the upper left will switch between "apps". Doing this funny little dance of clicking in the upper left and moving down will open this panel showing the open "apps".
Surprisingly it even lists the command prompt. If you are comfortable with the Windows 8 way of discovering and memorizing functionality with no visible indication of your options, then you probably would be right at home using a command prompt.
After scrolling past the list of icons for the same "apps" as on the Start page, you can see a list of normal Windows applications. There are probably other hidden ways to get to this, but it seemed very hard to find. Many of these screens are horizontally scrollable and are wider than most wide screen monitors. A huge flaw in this screen is that it does not organize the icons in to folders. Instead it shows every single program icon as one long list. A Windows computer can easily have thousands of program icons. Many users will have to scroll through a mile long list! Similarly, executable icons are automatically added to the "Start page".
You can only put "apps" or executable program icons on the Start Page. Documents are not welcome here.
Running a web browser full screen is nothing new, Netscape 3 had a kiosk mode that worked similarly. It makes little sense to run a browser or other text reading application in full screen on common huge wide screen monitors, as lines become unreadably long. (And BTW rotating a wide screen monitor to portrait mode does not work as well as you might think)
The video player, for example, starts up trying to display advertising for the Microsoft Xbox service and their video store. If you fiddle with it, you can make it play actual video files. (Here are a few of Balmer's favorites.) It actually seems like this would be an OK thing to use for a DVD player..... except Microsoft removed the ability to play DVDs from Windows 8! |