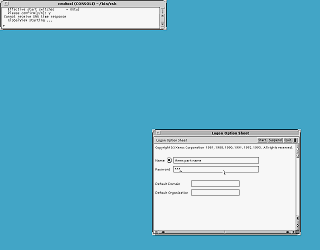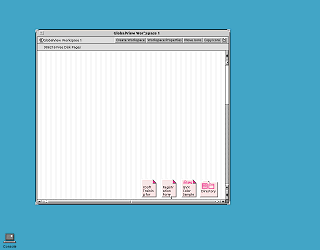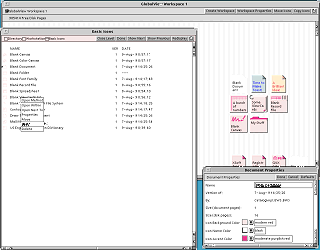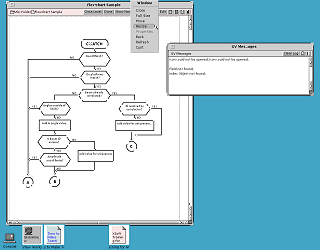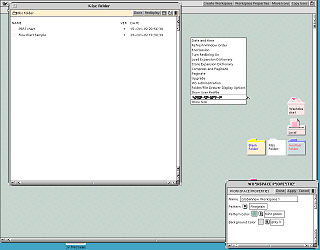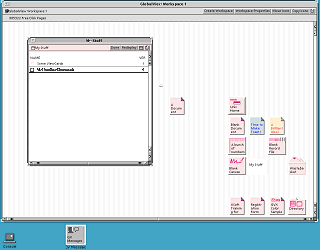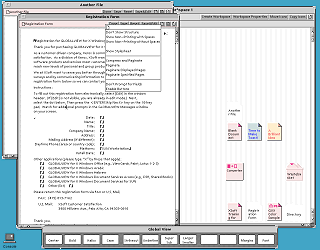|
|
Location: GUIs >
Linux / Unix >
Xerox GlobalView for X Screen Shots Thanks to TME, in addition to SunView and OpenWindows, I bring you Xerox GlobalView for X. GlobalView is the decendent of the Xerox Star ViewPoint desktop software. GlobalView 1.05 for X, released in 1992, runs on Sparc SunOS 4.1.4 (AKA Solaris 1.1.2). It does not run on later versions because it requires a custom kernel built with modules provided with GlobalView. During installation the installer automatically rebuilds the SunOS kernel, including these version-specific binary modules. This port of GlobalView uses the X-Windowing system, which in this case is provided by Sun OpenWindows 3. For these screen shots I have closed all other OpenWindows applications, although likley it would have been common for them to be running at the same time. First of all it takes foooooooorrrreeevvveerrr to start up! Like the Windows 3.1/9x version GlobalView for X uses software to emulate the MESA instruction set and enviroment. And considering this is already running in an emulator emulating a SparcStation 2, it is not going to be very fast anyway. Rather than running everything in one large window like the Windows 3.1/9x version, each window is managed individually by the native X window manager. In this case it uses the window manager supplied with Sun OpenWindows. Logging in to GloablView requires a user ID and password. GlobalView uses its own user ID and workspace system. When setting up the users (starting gvx with the "V" option) it insisted that the user IDs be a "three part name" separated by colons. Well, it didn't tell me that exactly, I had to figure out it wanted colons. In fact there was very little documentation included with it that I could find, and had to do a lot of trial and error to get it running.
GlobablView for X does not replace the existing desktop with the workspace, but rather displays it in a window. In other words the workspace can be resized or minimized to an icon.
Applications are not started directly, instead GlobalView uses templates to create new documents. These blank templates are copied to the user's workspace where they can be renamed, given different colors, and opened for editing.
Instead of using popup alerts it uses a scrolling message window to display errors, warnings, and other information.
In this screen shot, the wastebasket has been copied to the workspace. By default it is not there and can be found in the file browser. In GlobalView the wastebasket is an actual folder that can hold documents until they are deleted.
With the editor there is a function bar at the bottom of the screen that corrosponds with keyboard function keys. Instead of a menu bar, buttons in the upper right are used to bring
up menus. Additionally, documents have an "edit" button that must be clicked
before changes can be made to a document.
|